OK - So how do we set this up?
How does the training work?
 Easy! We send you an email which will contain a link to the training. YOU can choose: Zoom (which many people have experienced during the COVID pandemic) or TeamViewer or even MS Teams.
Easy! We send you an email which will contain a link to the training. YOU can choose: Zoom (which many people have experienced during the COVID pandemic) or TeamViewer or even MS Teams.
When you click on this link a browser window will open (it could be Internet Explorer or Safafi - depending on the computer you have - MAC or PC). 
OR - if you have ZOOM already installed: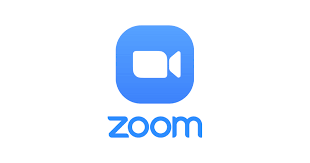
There is nothing to install and so it should all run smoothly and should not require you to bother your IT team.

 You will be able to see the trainer's computer screen and you will be able to hear the trainer (through your headset or speakers).
You will be able to see the trainer's computer screen and you will be able to hear the trainer (through your headset or speakers).
The trainer will then lead you through the training by demonstrating and explaining the Excel feature and you will be able to practise using your own laptop/computer.
But that means you need to be able to see the trainer's screen and yours at the same time. Therefore you need to follow the set up instructions set out below BEFORE the training starts. Many businesses/companies have a board/meeting room with a projector/TV already. And many employees now have dual monitors so maybe you will not have to worry about this at all!
There are 2 set up models we can use. Pick the one most suitable for you.
Setup 1 Model - Dual Monitors
Almost every laptop has the ability to add a secondary monitor. It will either be a RGB connection (computer monitor or TV) or an HDMI connection (TV):

Simply plug in the extra monitor or TV - you will need the correct cable to do this. Depending on the setting of you computer you may need to 'extend' the desktop onto the second monitor.
To extend the display
Right click on your desktop and select 'Screen Resolution' and then make the following changes:
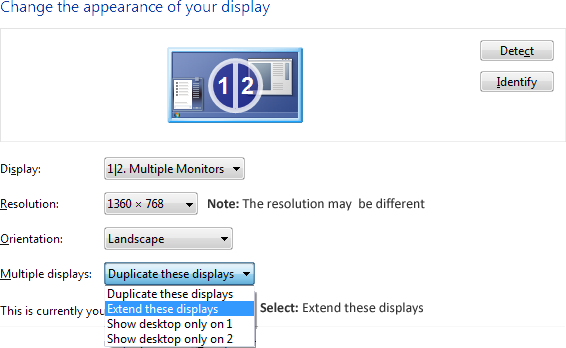
Now that you have 2 screens it is only a matter of experimenting. You can drag a document (e.g. a Word Document) onto the other monitor and have another document (e.g. an Excel spreadsheet) open on the original laptop's screen. Eventually, you will be looking at the Trainer's Laptop on one monitor and your own Excel document on your laptop screen.

If it all gets too much, ask a colleague or your IT staff to assist. It really is pretty easy to set up.
Then plug in your headset (headphones and microphone) into the USB or RCA port - you can't go wrong the leads will only fit into the correct port.

Setup Model 2 - Projector/TV
This method assumes that your workplace has a training/board/meeting room available which has a projector and screen or a large screen TV. It also assumes that you have a spare laptop which is used to connect to the Projector/TV.

You and your colleagues would be seated so that you can see the screen and you each would have a laptop and headset. (Note: you do not need headsets if, on the laptop used to connect to the TV/Projector has a microphone and speaker system - but headsets are still preferred for clarity).

If the spare laptop has a speaker/microphone system then only it needs to join the meeting. However, it is best if ALL participants joing the training session and use headsets as this is, by far, the best way of undertaking remote training. Also, via Remote Training software, the trainer can be aware of who is in the meeting and you can indicate to them if you wish for the trainer to pause the training by clicking on your screen.



Trainees At Work!







